Kali ini saya mencoba memposting bagaimana cara membuat Mail Merge kalo
di Excel, caranya cukup gampang dan Proses Perpindahan Record (Data) nya
juga cepat, Namu kali ini karena kita langsung bermain di Excel, maka
ada sedikit Rumus yang akan kita gunakan dalam pembuatan Mail merge ini
yaitu menggunakan Fungsi Lookup, Kalo masih bingung dengan Rumus Lookup
atau Fungsi Lookup silahkan buka mbah google banyak kok postingan yang
membicarakan soal itu.
Langsung saja, untuk membuat Mail merge di Excel kita membutuhkan
beberapa bantuan seperti Rumus Lookup, Insert Control dan Design Mode
Langkah Pertama : Ambil Command Design Mode dan Insert Control
- Pada Quick Access klik tombol Drop Down
- Pilih More Command
- Pada Choose Command pilih All Command
- Cari Command Design Mode dan Insert Control, klik tombol Add untuk menampilkan ke Quick Access ( Satu persatu ya, gak bisa langsung dua sekaligus)
- Blok Area yang akan di Print
- Pilih Menu Page Layout
- Klik Print Area dan pilih Set Print Area
Langkah Ketiga : Masukan Rumus Lookup
- Masukan Rumus Lookup pada Cell yang akan dibuat Mail Merge, untuk cell Acuan nya kita buat di luar area Print Preview, Kalau di gambar punya saya, saya buat cell acuanya pada cell M1(agar tidak ikut Tercetak), karena Print Previewnya pada cell A sampai pada kolom L
- Rumus Lookupnya seperti ini : =VLOOKUP($M$1,DATABASE,2,FALSE) tulisan "DATABASE" pada Rumus adalah database pada Sheet2 yang sudah saya beri nama DATABASE. Kalo belum tau bagaimana cara Define Name data, langsung diblog databasenya lalu di kunci dengan F4 juga Boleh.
Langkah Keempat : Buat Tombol Spin Button
- Klik Insert Control Pada Quick Access yang telah kita lakukan pada langkah pertama, klik Spin button(ActiveX Control) lalu pasang juga di luar Printe Area.
Langkah Kelima : Atur Link Cell pada VBA Project
- Perthatikan Design Mode pada Quick Access yang telah kita pasang pada Langkah pertama, harus pada kondisi ON/Hidup, lalu Double Klik Spin Button tadi, maka kita akan di bawa ke jendela VBAProject
- Pada Properties cari name nya Link Cell lalu isikan nama cell yang kita jadikan acuan yaitu M1. Tutup Jendela VBA Projek kembali ke Excel
- Klik Design Mode sehingga kondisinya OFF/Mati
- Pada Security Warning, Klik tombol Option
- Pilih Enable This Content, OK
1. Pada Langkah kelima jika tombol Spin button kita Klik Mundur sampa data 0 maka rumus tidak akan terbaca, dan jika kita klik Maju maka jika data habis maka pada mailmerge juga tidak muncu datanya. Untuk Menghindari hal Tersebut Sebaiknya pada VBA Project nya di stel Max dan Min nya, Min = 1 Max = sebanyak jumlah database
2. Jika anda Menginginkan saat meng-Klik tombol Spin Button Langsung ngeprint maka anda harus menambahkan syntak pada VBA Project nya, Codenya seperti ini :
Private Sub SpinButton1_Change()
ActiveSheet.PrintOut
End Sub
3. Anda juga bisa memberi sebuah ChekBox yang nantinya digunakan untuk opsi mau langsung cetak atau Tidak.
codenya seperti ini :
Private Sub SpinButton1_Change()
If CheckBox1.Value = True Then ActiveSheet.PrintOut
End SubTerima Kasih Semoga bermanfaat...





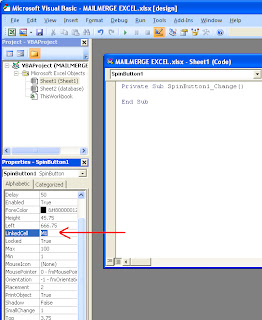








0 komentar
Post a Comment
Silahkan isi komentar disini